
こんにちは!JADEでコンサルタントをしています、郡山と申します。
この記事は JADE Advent Calendar 2023 の16日目です。
アドベントカレンダーの担当回もいよいよ最後です。
今回はLooker Studioを使うことで得られるメリットや、便利な機能を活用するコツについて少しご紹介したいと思います。
Looker Studioとは
Looker Studioは無料で利用できるBIツールです。Google アナリティクスや広告、Search Console、スプレッドシートなどのデータと連携して活用しやすいという利便性から、非常に多くのユーザーに親しまれています。
製品名がデータスタジオ、データポータルという旧名称の頃から人気を博していますが、本日はLooker Studioを使うことでどんなメリットがあるのか、初心者でもどの程度の操作やカスタマイズができるのか、といったところを改めて整理したいと思います。
Looker StudioにはGoogle公式のヘルプページも日本語でいくつかありますが、残念ながら日本語のコミュニティが存在しません。
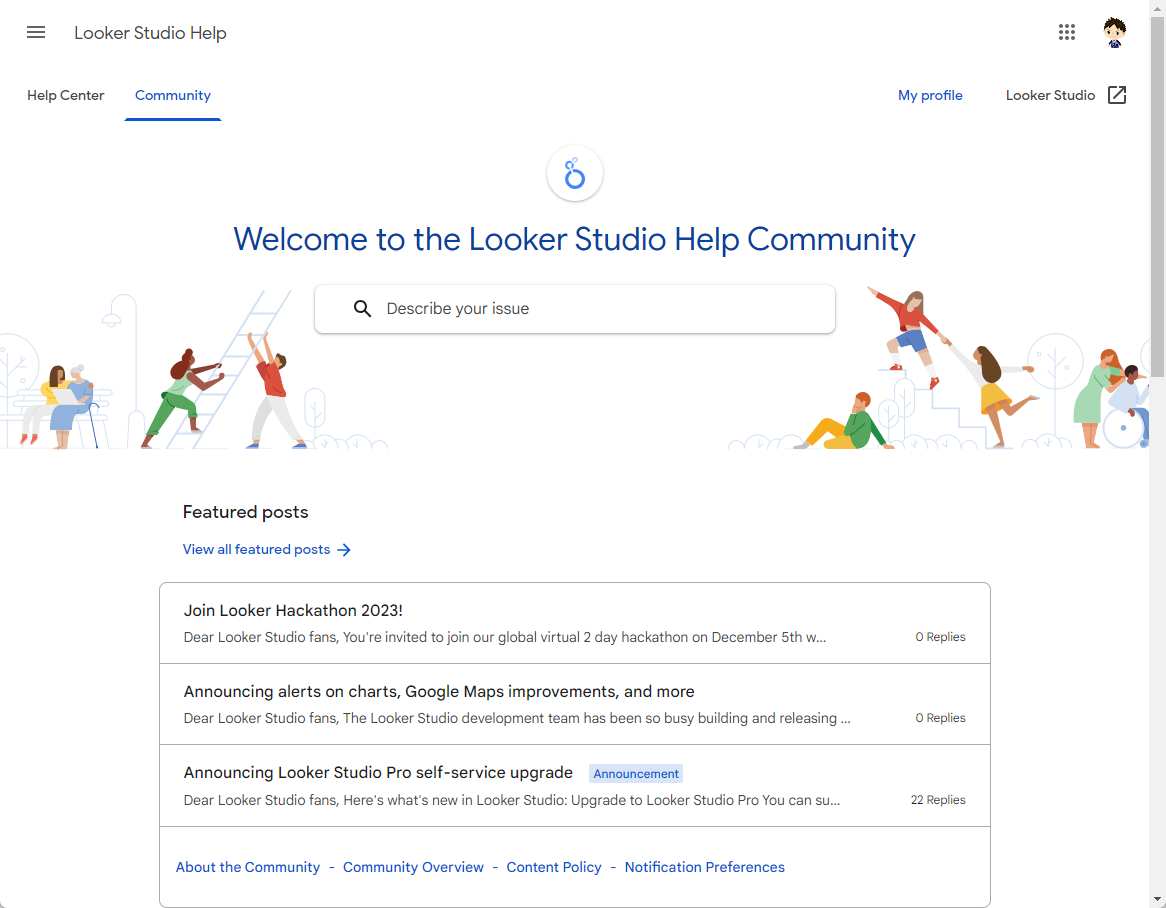
こんな設定をしてみたいけど、わからない。誰かに相談したい。といった相談場所がないので、初級者向けに役立つ知識をもっと世の中に発信したいなと思って今日は筆を執りました。(≒キーボードを叩いて書いてますの意)
Looker Studioの主なメリット
初級者向けに、主なメリットをいくつかご紹介します。
接続したデータを自動で集計し、手動で柔軟に再集計できる
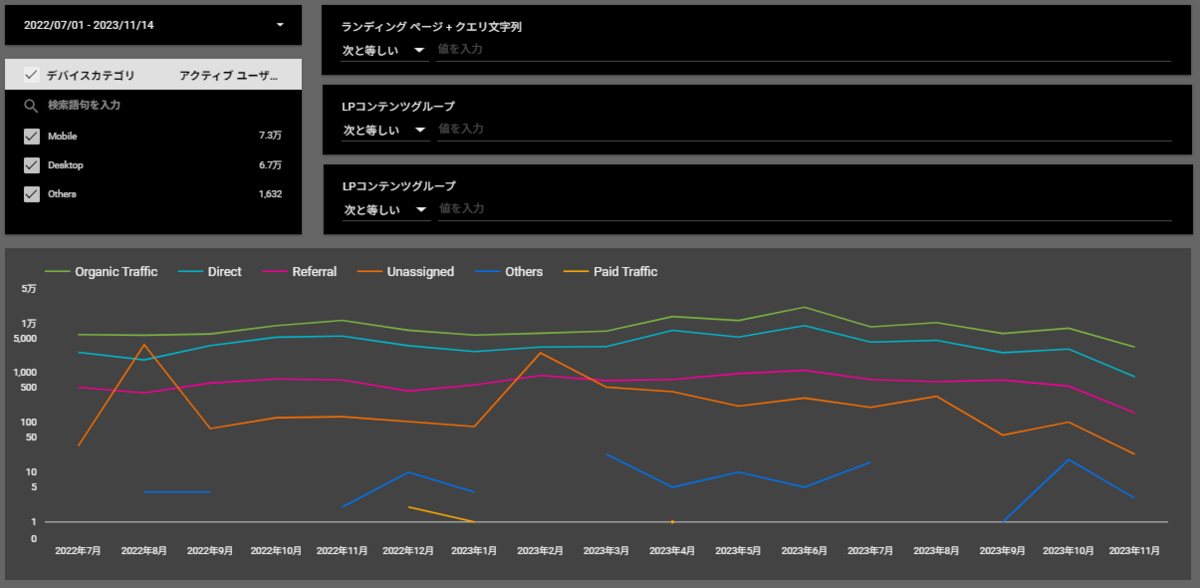
「データをCSVダウンロードして、Excelに貼り付けて、関数で処理してダッシュボードを更新する」なんて作業をする必要がなく、接続したデータの集計は自動で定期的に更新されます。また、手動で任意の期間に変更するとすべてのグラフに変更が適用されるなど、アドホックな集計がしやすいというのが大きな特徴の1つです。
mobile端末だけの実績にしたい、特定のLPの実績を除外したいといったフィルタ機能もすぐに適用できるので、データを定期的に確認するダッシュボードとしても、データを深掘りするアドホックな分析にも扱いやすいですね。
データの可視化を柔軟にできる
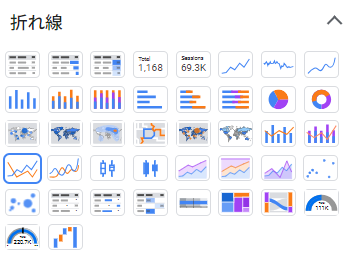
「Looker Studio=データを色んなグラフで可視化できるものだよね」
「Looker Studio=グラフを好きな位置に配置してダッシュボードを作れるんだよね」
といった機能が最も目立った特徴だと捉えている方が非常に多いと思います。
まさにその通りで、最初にご紹介した「データ集計がしやすい」ことと「データ可視化がしやすい」ことがLooker Studioを使うメリットだと言えます。
ですが、目立った特徴、メリットとは果たしてそれだけでしょうか。
ここから更に一歩踏み込んで、初級者の方に気づかれにくいメリットをご説明します。
データの編集を柔軟にできる
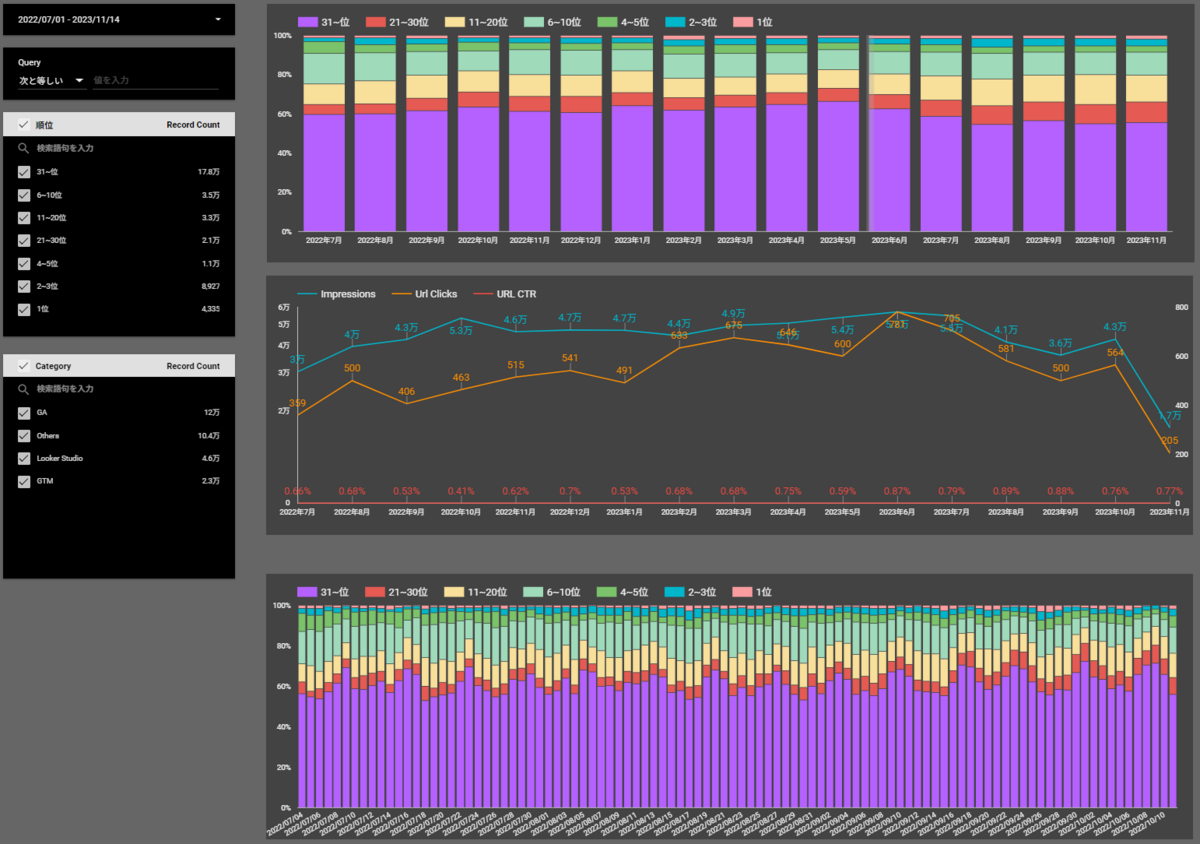
初心者の方に中々伝わりづらいLooker Studioの魅力の1つに「データの編集がしやすい」という特徴があります。
例としてSearch Consoleのデータでご説明したいと思います。
Search Console管理画面ではクエリごとやURLごとの平均掲載順位などを確認することができますが、
- このプロパティで記録するクエリ全体の順位は1位、2~3位、4~5位、とグループ分けした場合にどの程度の比率だろうか
- URLの数が多すぎるから、ディレクトリごとの実績を把握できないだろうか
- クエリごとに「非指名」「指名」などのグループに分けて実績を把握できないだろうか
このような、データを編集して「データ利用者の要望に沿ったカスタムデータ」を作成・登録することはできません。
そのような場合にはLooker Studioが役立つシーンが実は沢山あります。
Looker Studioでは、接続したデータに元々存在しない情報を自分で編集・作成して利用することができるので、初心者の方でも意外と簡単にカスタムデータを作成することができます。
「データの集計がしやすい」「データの可視化がしやすい」というわかりやすい魅力に加えて【データの編集がしやすい】という特徴がどんなものか詳しくご説明します。
Looker Studioによるデータの編集方法
Search Conosoleからスプレッドシートにデータをエクスポートした場合、QueryごとにAverage Positionが記録されています。
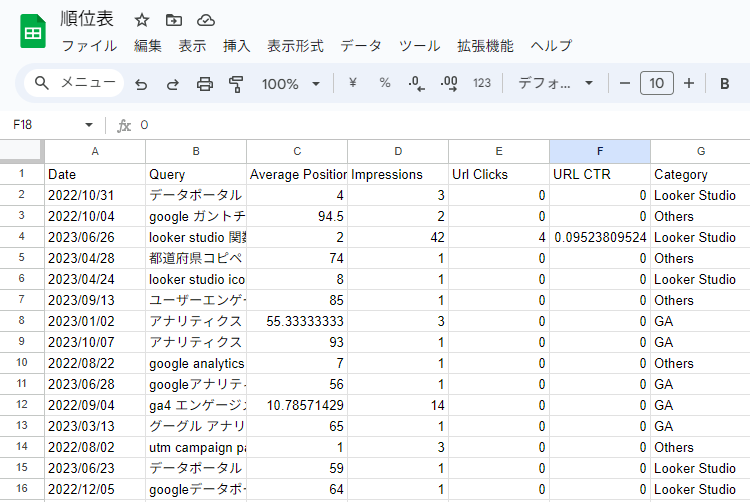
これを「1位」「2~3位」といった順位のグループにまとめたデータをLooker Studioで作成する基本的な方法を2つご紹介します。
計算フィールド
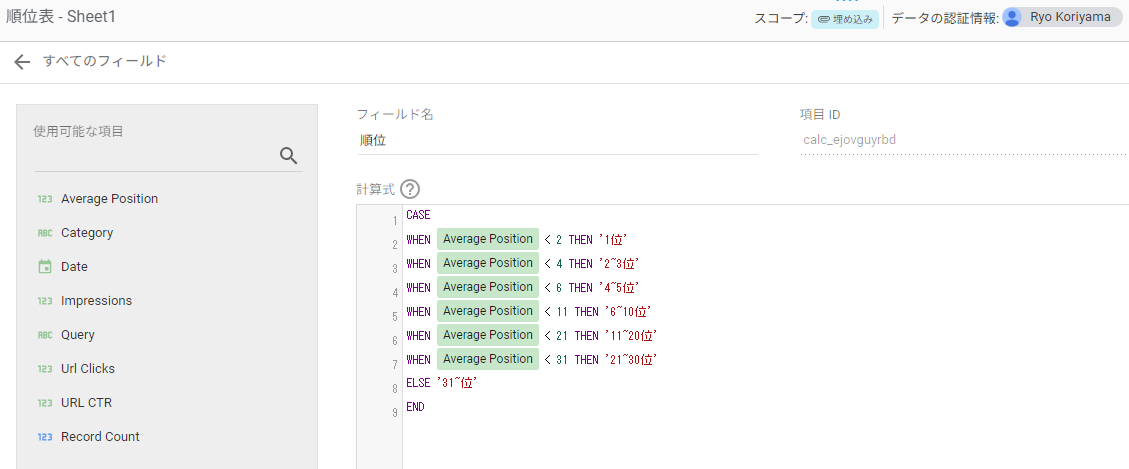
接続したデータに元々あるデータを組み合わせたり、計算することで新しいデータ(フィールド)として利用できる機能が「計算フィールド」です。
データソースの編集画面や、グラフごとのディメンション/指標の選択欄から「フィールドを作成」を選択すれば作成可能です。
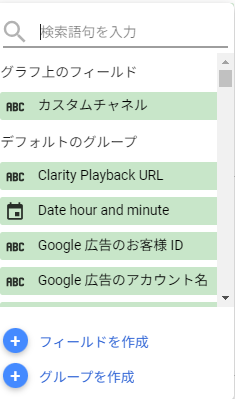
今回はスプレッドシートに記載されたAverage Positionを、ExcelのIF関数のような使い方ができる「CASE関数」で分類してみます。
CASE
WHEN Average Position < 2 THEN '1位'
WHEN Average Position < 4 THEN '2~3位'
WHEN Average Position < 6 THEN '4~5位'
WHEN Average Position < 11 THEN '6~10位'
WHEN Average Position < 21 THEN '11~20位'
WHEN Average Position < 31 THEN '21~30位'
ELSE '31~位'
END
このような計算フィールドを登録すると、平均掲載順位グループの情報をLooker Studio上で集計・判定できるようになります。
データの可視化をしやすいという特徴を活かせれば、順位グループごとの推移を確認するといったグラフを作成することができます。
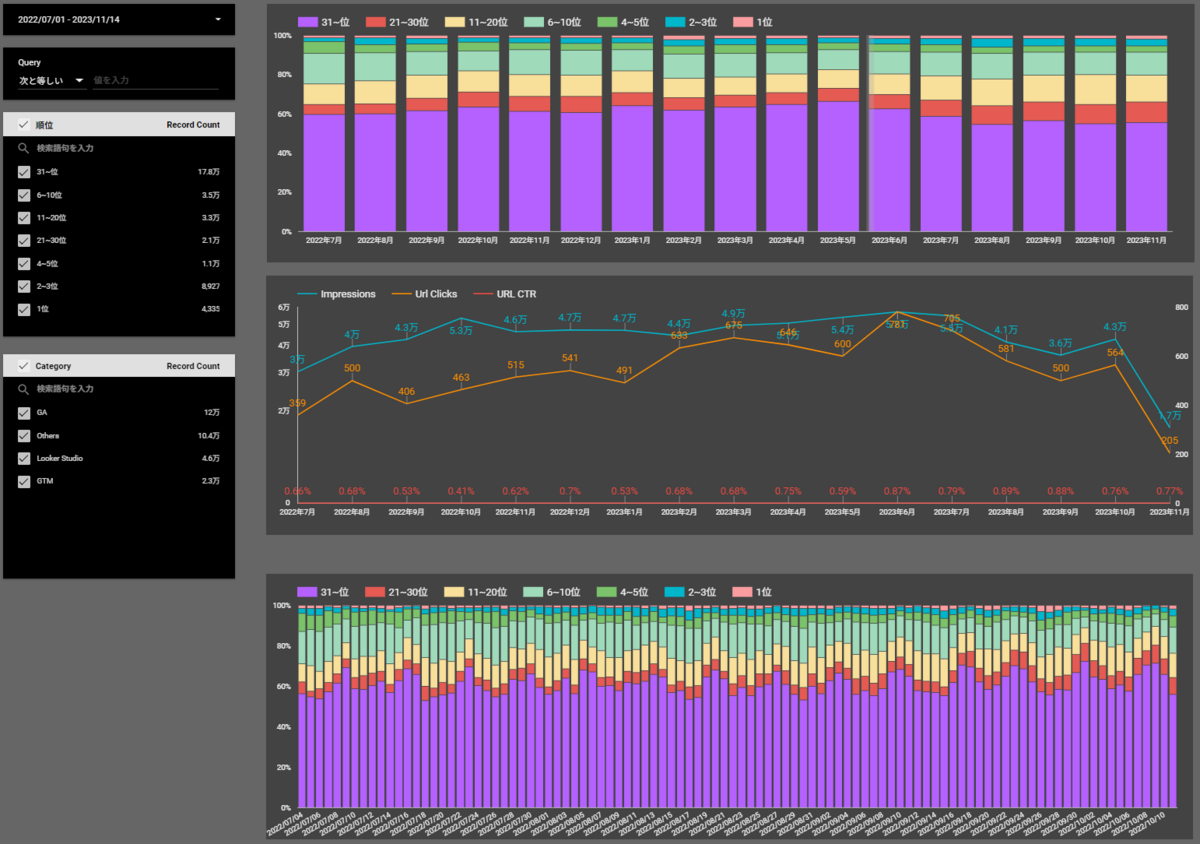
グループを作成
Looker StudioでCASE関数などを扱えない方でも、データを任意の条件でグループ化して分類することができる機能が先日リリースされましたのでご紹介します。
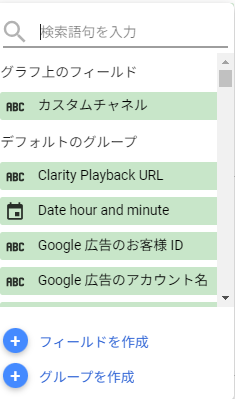
今度はGA4のデータを編集する例でご説明したいと思います。
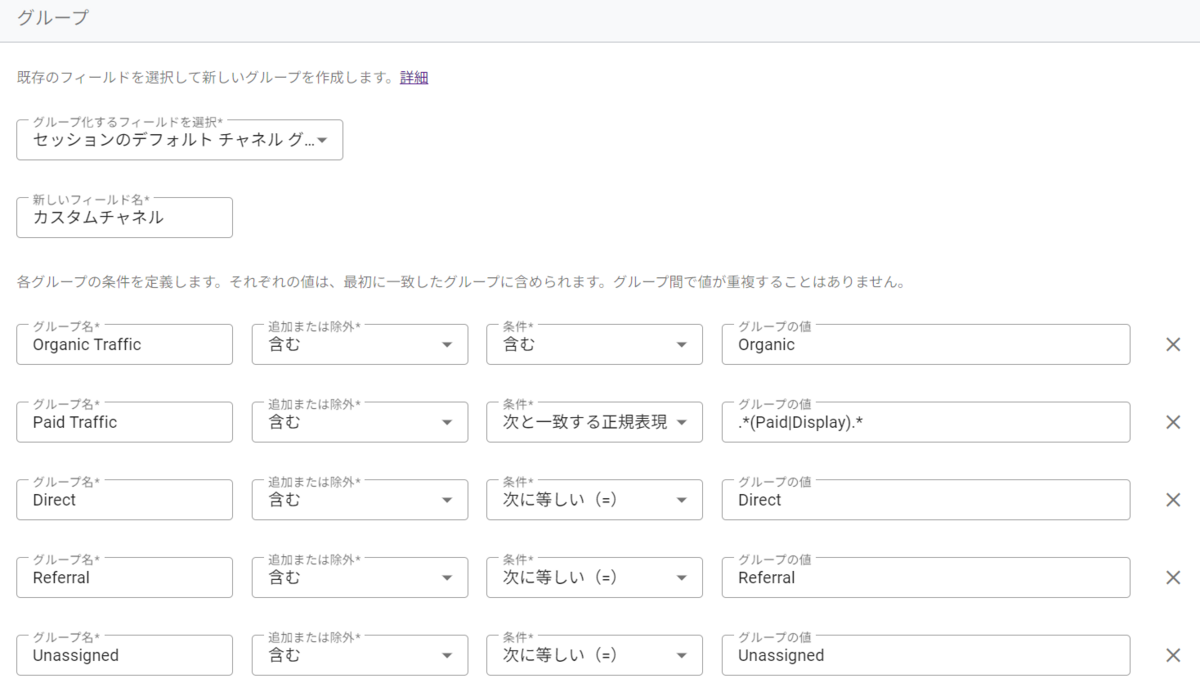
セッションのデフォルト チャネル グループの分類結果を任意の条件で分類し直す、というものです。
「Paid Search」と「Display」どちらも「Paid Traffic」とまとめて集計するなど柔軟に定義できます。
他にも、デバイス カテゴリで「tablet」や「smartTV」は「Others」にするといったまとめ方も便利そうですね。
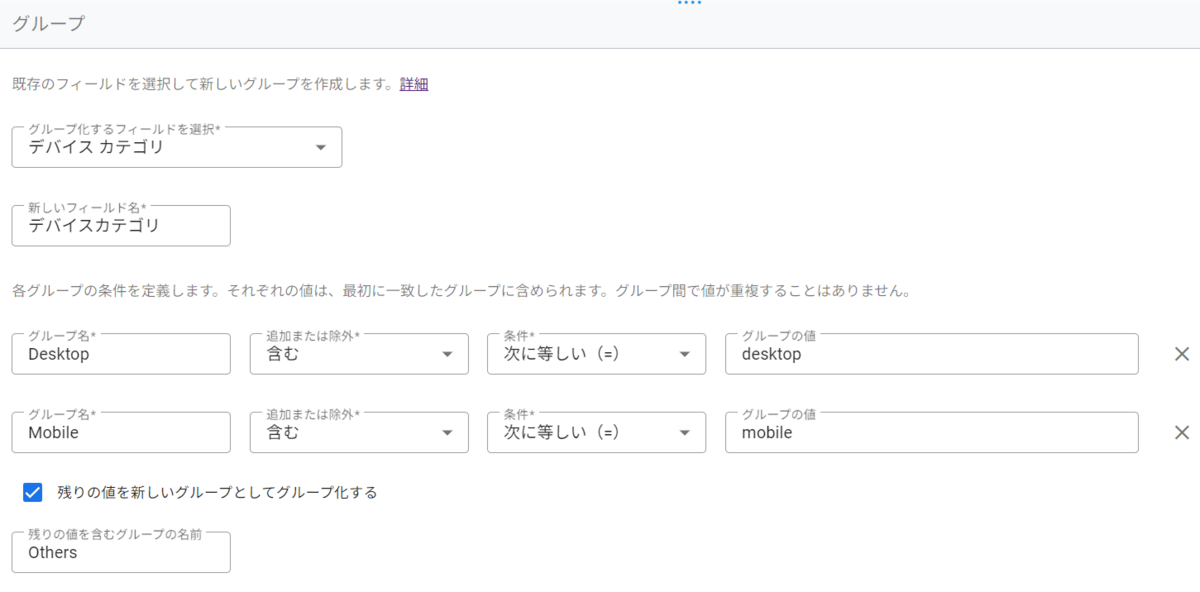
グループ化の機能は初級者にもやさしい設定方法なので、ぜひお試しください。
Looker Studioで接続したデータであれば、グループ化や計算フィールドで作成したカスタムデータを過去の期間の集計結果にも適用できます。
カスタムチャネルやコンテンツグループをGA4で実装し忘れていた、なんて時には過去の期間の実績調査で役立つかもしれませんね。
まとめ
いかがでしたでしょうか?
- データの集計がしやすい
- データの可視化がしやすい
- データの編集がしやすい
というLooker Studioの特徴を知って、面白そう、便利そうと感じるところがあれば嬉しいです。興味を持たれた方はぜひ使ってみてください!
JADE Advent Calendar 2023はまだまだ続きます。
引き続きお楽しみくださいませ!