
こんにちはあるいはこんばんは。村山(twitter id:muraweb_net)です。
ユニバーサルアナリティクスを見ようとすると、アラートが表示されるようになりましたね。本格的に GA4 のことを考える方も増えてきたのではないでしょうか。
GA360 のプロパティや GA4 プロパティが存在するのに、アラートが一括で表示される手法は、不必要に不安を煽るだけに思われますが、全ての人を GA4 プロパティへ移行させるためにはこの手法が必要なのかもしれません…。
この手法に効果があったのか不明ですが、Googleアナリティクス のヘルプコミュニティでも GA4 の質問が増えてきたように見えます。また、ヘルプコミュニティへの投稿やお客様のヒアリングから、 GA4 がわからなくてこわいといった心理があるように感じます。
そのため今回は、 GA4 がわからなくてこわい方向けに、 GA4 の理解力を向上させるための方法を紹介します。
GA4 がわからなくてこわいを分解する
人はわからないものはこわく感じてしまうことが多いように思います。
世間的にメカニズムが解明されていないものから、個々人で苦手なものなど「こわいの原因はわからない」という要素であることが多く、「わからないことがわかるようになるとこわくなくなる」というものも多いのではないでしょうか。
何がどのように使えるかわからないといった以前に、何がわからないのかわからない、という方もいらっしゃるように思います。「何がわからないのか」がわかれば、その部分にフォーカスをあてて学び、知識を習得しやすくなります。そこで、 GA4 でわからないと思われてしまう部分を以下のように分解してみました。
- 設定方法がわからない
- レポート画面がわからない
- ユニバーサルアナリティクス で見ていたデータが再現できるかわからない
- データを見る環境がイメージできない
上記は、ある程度のフェーズごとのわからないレベルの差のように思います。
導入前の方であれば【設定方法がわからない】、導入直後やあまり GA4 を閲覧していない方であれば【レポート画面がわからない】、といった GA4 に触れ合っていないために生じた初心者むけの悩みが多いかもしれません。
GA4 に触れ合いはじめた方の中でも、 GA4 のレポート画面を見て、ユニバーサルアナリティクス で利用していたデータはどこなのだろう?同じ視点のデータは見れるのかな?といった、以前からのデータ活用法の再現ができるかわからないといったフェーズも存在します。
そして、そのようなフェーズにおいては、 ユニバーサルアナリティクス のデータをレポートUIのみならず、Excelやスプレッドシートなどにエクスポートして帳票を作成していた方、 Looker Studio や Tableau のようなビジュアライゼーションツールで可視化し、業務で活用していた方も多いかと思います。
そのような業務が、 ユニバーサルアナリティクス から GA4 へ移行することで、どのような影響が発生するのかイメージできないという方もいらっしゃるかもしれません。
「 GA4 わからない」や「 GA4 こわい」など、漠然と GA4 わからないと考えている方は、どの部分がわからないのかを、まずは整理して1つずつ解消していくこと理解が深まっていくはずです。
それでは、以下のように各わからないポイントについてアプローチしてみます。
- 設定方法の理解を深める
- レポート画面に慣れる
- ディメンションと指標の知識をつける
- データ活用における選択肢を意識づける
GA4 がわからないなーと感じている方は、どの部分が自身にとって不足していそうか、改めて整理してみましょう。
設定方法の理解を深める
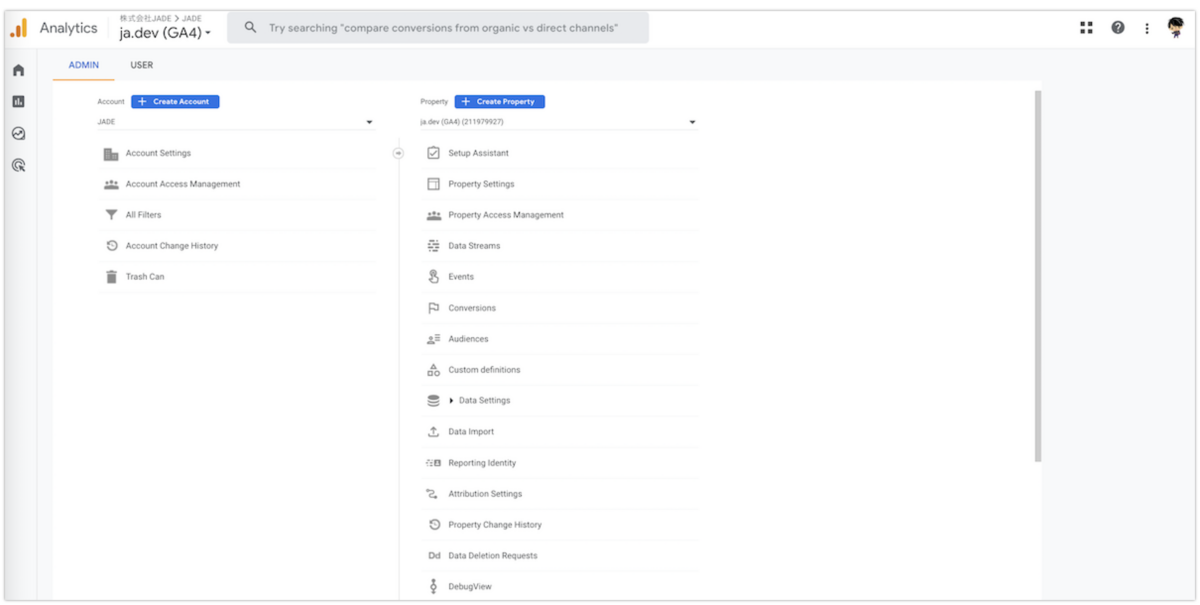
夏休みの宿題のように今まで GA4 への移行を放置しており、「 ユニバーサルアナリティクス 終了のカウントダウンが始まった!」、「急いで GA4 を設定しなければ!」という方は、設定方法がわからないかもしれません。まずは初心者向けのヘルプページを読みましょう。
以下に示すページがその一例です。
ヘルプページでは、 GA4 が ユニバーサルアナリティクス に接続するように記載がありますが、接続しなくても GA4 を利用することができます。
接続すると、 ユニバーサルアナリティクス のデータ集計の設定を GA4 にも反映させることができます。しかし、 ユニバーサルアナリティクス と GA4 ではデータ集計の構造が異なるため、 ユニバーサルアナリティクス の設定を GA4 に自動で移行しても、実はそこまで大きなメリットがあるわけではありません。
個人ブログや小規模なWebサイトにおいて、 ユニバーサルアナリティクス で見ていたデータが、時系列ごとのユーザー数、セッション数、ページビュー数ぐらいの指標しか参考にしていなかった場合は、ヘルプページに沿って設定を進めても問題ありません。
しかし、分析コストがリターンに見合うような中小規模以上のWebサイトは、 ユニバーサルアナリティクスの設定を引き継がず、データ集計を設計する必要があると思います。
ユニバーサルアナリティクス と GA4 では、データ集計の構造が異なります。以前までに利用していたような定義でデータが活用できなくなるケースも生まれます。そのため、アナリティクスにおけるデータ集計は、見直しが必要となります。
また、"施策で作成したページで、特定の要素へアクションした率"のような部分的な指標は、短期的には必要でも、中長期に必要ではない可能性があります。そのようなデータの棚卸しは、何かの機会が訪れないと自発的に行われないことが多いため、 GA4 への移行を良い機会と捉えてもよいかもしれません。
そのため、 GA4 のデータ活用においては、どのような目的でのデータ集計か、それはどのように対応しているか、といった設計がドキュメントとして残っていることが非常に重要です。
データに関わる方が多数存在する場合、設計ドキュメントがなく GA4 のイベントがどのようなルールで集計されているか不明だと、アドホックな分析は表面的なものしか対応できなくなることはおろか、モニタリングしている理由すらもわからなくなりがちです。
GA4 の計測設計に関しては、以前に下記のようなブログ記事を公開しているので、参考になるかもしれません。
GA4 のイベント計測は、 gtag.js を利用する方法と、 Google Tag Manager (GTM) から設定タグやイベントタグを発火する方法がありますが、可能な限り GTM で対応することをお勧めします。 GTM でのタグ実装の方が gtag.js でのタグ実装より汎用性が高いためです。Webサイト内で特定のコンテンツが表示された際にイベント計測する、特定の動線がタップされた際にイベント計測するといったデータ集計には GTM が必要となります。
また、 GA4 のレポートUI内で「イベントの作成」、「イベントの変更」で新規作成することも可能ですが、こちらもできるだけ使わず、原則として GTM だけで対応することをお勧めします。 GA4 内でのカスタムイベントがフォーム完了ページ閲覧などのコンバージョンイベントのみであれば、 GA4 のレポートUI内のみでも差し支えありませんが、前述のようなコンテンツ改善を目的としたイベント計測は GTM でないとほぼ不可能です。
そのようなカスタムイベントが混在する場合、特定のイベント計測はレポートUIで行い、その他のイベント計測は GTM で行うと、運用、管理上のコストが上がってしまいます。中長期的な視点で導入を進めることが重要です。なお、イベント集計にも、独自の仕様が存在するため注意しましょう。
新たにイベント計測を追加した場合は、イベント計測内容が目的に沿った内容で集計されているかをきちんと検証することが重要です。
GA4 でのイベント計測の確認方法として、パケットキャプチャ、 GA4 レポートUI内のデバッグビュー、 GTM でのプレビューモードが存在します。 GTM でイベント計測していれば3つの方法どれでも検証できます。 GTM でイベント計測していない場合は、前者2つの方法で検証しましょう。
設定方法の理解を深めるのまとめ
- 分析コストがリターンに見合うような中小規模以上のWebサイトは、 ユニバーサルアナリティクスの設定を引き継がず、データ集計を1から設計しましょう
- イベントの設定は、Google Tag Manager (GTM) で行うとイベント計測の汎用性が高まります
- イベント計測を設定したら、それが目的に沿った内容で集計されているかをきちんと検証しましょう
レポート画面に慣れる
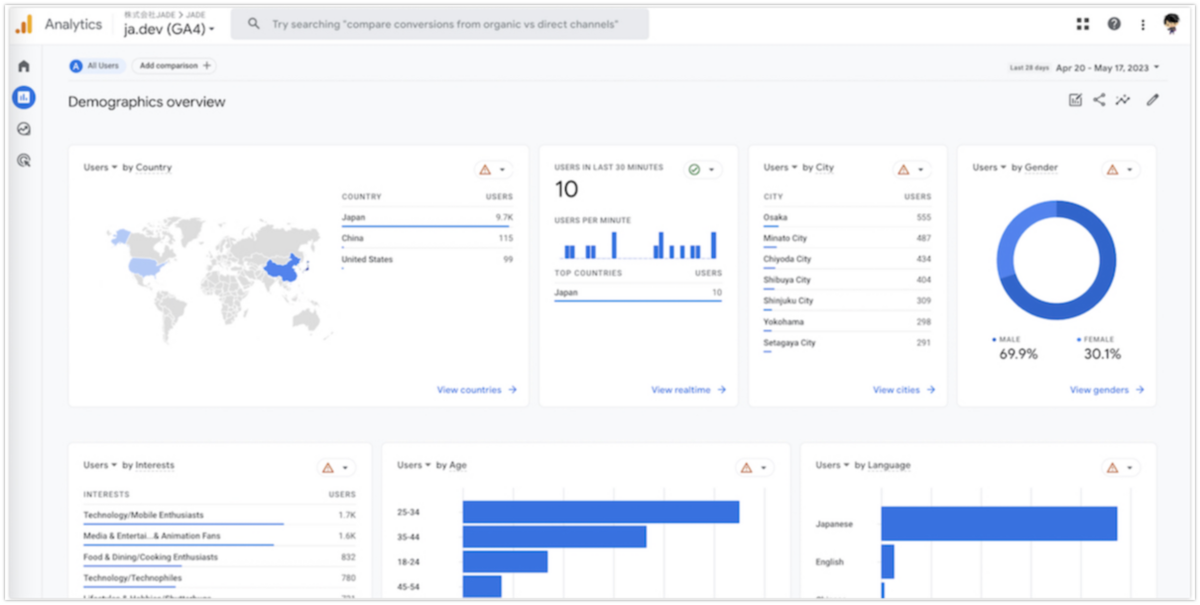
「 GA4 のレポート画面を開いても何を見ればよいかわからない!」、「 ユニバーサルアナリティクス と同じように使うにはどうしたら良いんだ!」という、導入直後やあまり GA4 を閲覧していない方がレポート画面に慣れていないケースがあります。
そのような方は、レポート画面に慣れていくしかありません。となると、この項目は"-終-"になってしまうので、レポート画面になれるためのコツを紹介します。
慣れるための1つの手段として、学習コストを下げるという方法があげられます。下記は、 GA4 における学習コストを下げるためのコツを記載したブログとなります。
ユニバーサルアナリティクス で閲覧していたようなレポートUIで、 GA4 のレポートUIも用意してしまうことで GA4 のレポート画面を開いた際の違和感を減らし、データを参照しやすくなります。
また、 GA4 内のライブラリ内にあるコレクション、トピック、レポートを定型的なフォーマットにそって機能を利用してみることで、 GA4 の使い勝手もあわせて学習することができます。
1つのプロパティ内は共通の設定になるため、 GA4 を参照する関係者に同意がとれている必要がある、学習機会としては1人に限られてしまう、といった障壁もやや存在しますが、ゼロから GA4 を学ぶ際には良い教材になると思います。
その他の GA4 レポート画面に慣れるコツとしては、上記ブログ内でも記載しましたが、モニタリング分析とアドホックな分析で見るべきレポートをわけるという視点もあります。
GA4 を開いた際に何も設定せずに閲覧することができる標準レポートを主にモニタリング分析として使い、そのモニタリング分析内で気づいた課題に対して発見するために利用するのが探索レポートという位置づけです。
特に、探索レポートは ユニバーサルアナリティクス における月数100万円以上で利用できる有償版の Googleアナリティクス にて利用できていた強力なレポート機能です。その機能が無償版の GA4 でも利用できるようになったのは、 GA4 におけるメリットの1つと言えます。
レポート画面に慣れるのまとめ
- ユニバーサルアナリティクス風の標準レポートを作成することで、GA4 の学習コストを下げましょう
- モニタリング分析とアドホックな分析で見るべきレポートを分けましょう
- 探索レポートは GA4 独自の非常に強力な機能です。活用できるようになりましょう
ディメンションと指標の知識をつける
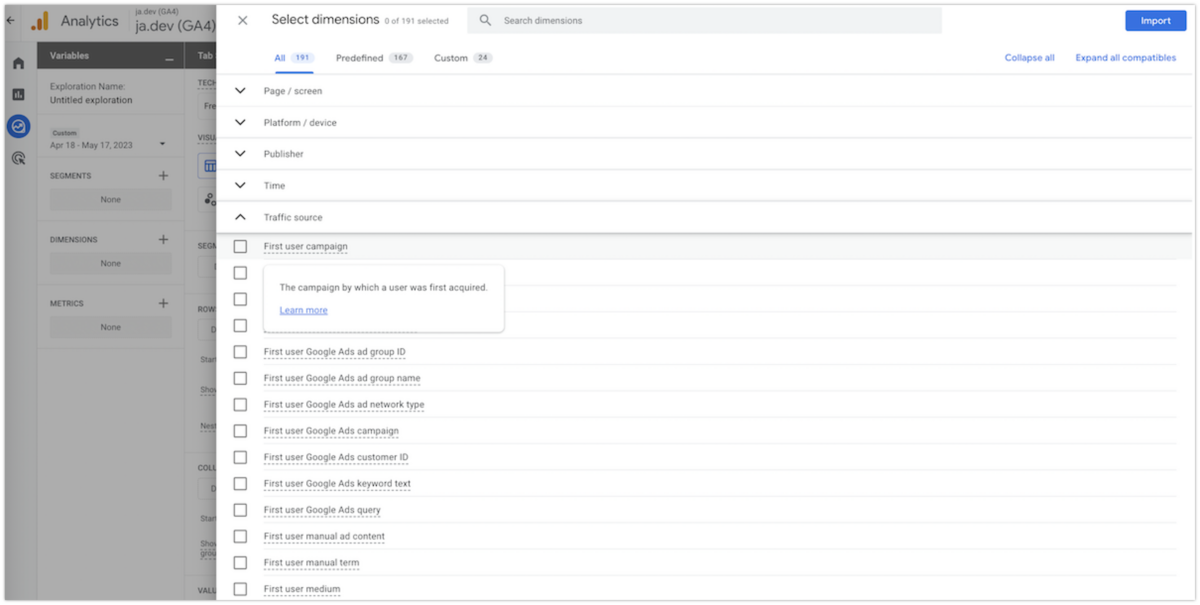
「 ユニバーサルアナリティクス で見ていたレポートの指標は GA4 だとこれかな?」、「○○別で△△というデータを抽出したいけど探索レポートをどのように使うのだろう?」という、 GA4 のレポートUIに慣れていないケースがあります。
ユニバーサルアナリティクス にて標準のレポートUI画面だけ閲覧していた方は、 以前見ていたものが GA4 だとどのディメンションと指標に値するのかの知識をつけておく必要があります。
公式のドキュメントでは、 ユニバーサルアナリティクス と GA4 における指標の違いは下記のヘルプページに詳しく記載されているため、一読しておくと良いでしょう。
ユニバーサルアナリティクス ではカスタムレポートでディメンションと指標を自由に組み合わせてデータを抽出していた方は、ある程度のディメンションと指標の知識をお持ちかもしれません。
そのような方は、改めて ユニバーサルアナリティクス で抽出していたディメンションと指標内での組み合わせが正しかったのか振り返ってみましょう。
ユニバーサルアナリティクス 、 GA4 ともにですが、集計しているデータにはスコープという概念があります。ユーザースコープ、セッションスコープ、イベント(ヒット)スコープの3種類が存在しますが、異なるスコープ間でディメンションと指標を組み合わせてしまうと、抽出するデータに不都合が発生します。もともと見てみたかったデータとは異なるものを抽出してしまうことにもなりまねません。
GA4 のスコープに関するヘルプページは下記になりますので確認しておくことをオススメいたします。
幸いなことに、 GA4 は ユニバーサルアナリティクス より異なるスコープ間のディメンションと指標でデータを抽出しづらいレポートUIで構成されています。 ユニバーサルアナリティクス では異なるスコープ間でもディメンションと指標を組み合わせることが可能でしたが、 GA4 ではディメンションか指標を選択したら対応していないディメンションや指標はグレーアウトで非活性となり選択することができなくなります。
ユニバーサルアナリティクス では抽出できていたデータなのに GA4 では抽出できなくなってしまった場合は、スコープとして間違いがないか確認してみると良いでしょう。
私も探索レポート内で選択したディメンション、指標のスコープに迷うことがあります。その際は、英語ですが下記のWebサイトを参考にしています。迷うことが多い方は参考にしていただくと良いかもしれません。
また、探索レポートやセグメントを利用した際に、特に必要なのがデータ抽出の検証です。
探索レポート内で作成したレポートや作成したセグメント等で複雑なデータ抽出を行ったら、データ抽出した結果に問題が発生していないか検証しましょう。検証する方法はいくつか存在しますが、探索レポート内でユーザーエクスプローラー形式でデータを抽出するのが簡単だと考えています。
抽出したユーザーデータのいくつかのデータにて、目的としたデータが抽出されていることを確認するようなクセをつけておくのが望ましいでしょう。
ディメンションと指標の知識をつけるのまとめ
- ユニバーサルアナリティクスと GA4 の間で、それぞれどのディメンションや指標の意味を調べておきましょう
- 抽出していたディメンションと指標の組み合わせが、果たして本当に正しかったのかを再検証しましょう
- 抽出したデータで目的としたデータが抽出されていることを確認するようなクセをつけましょう
データ活用における選択肢を意識する
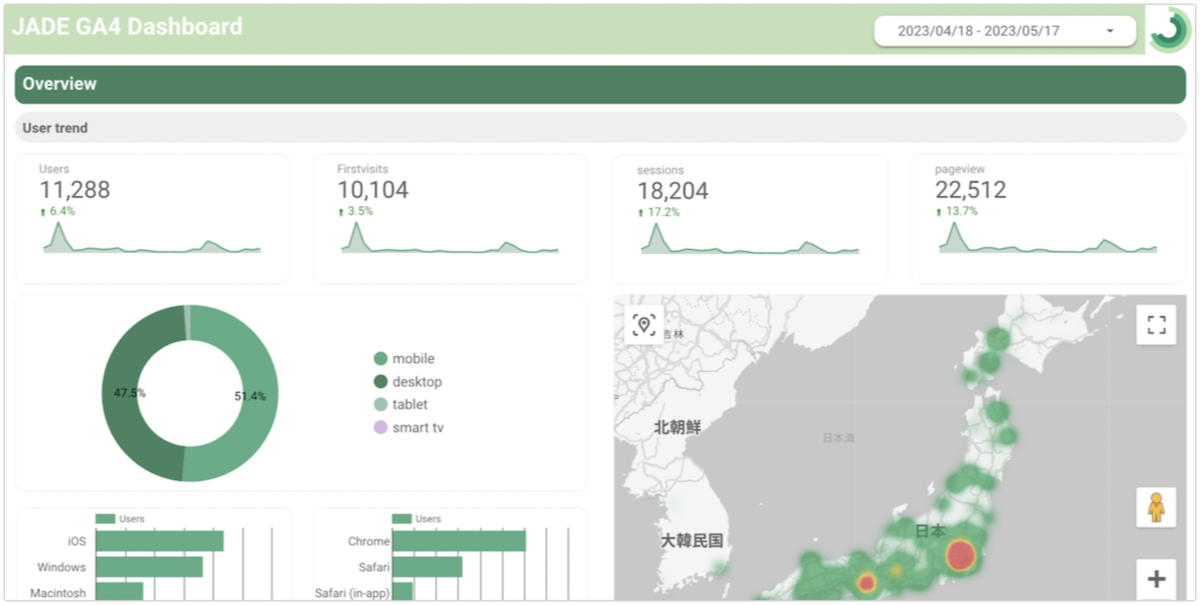
最後は「 GA4 で抽出したデータを定期的にどのように見ていこうかな」、「データを参考にしたい方に活用してもらうためにはどのようにデータを見ていただくのが良いだろう」というデータのデリバリー方法に関する選択肢のお話です。
データを1人で取り扱う方であれば、データのデリバリー方法に悩むことは多くないかもしれません。定期的に参照したい GA4 のレポート画面をライブラリや探索レポートで作成し、ブラウザにブックマークしておくだけで解決します。
一方で、データを参照したい方が不特定多数の場合は、データのデリバリー方法を検討しておかなければいけません。例えば、 GA4 のレポートUI内というデリバリー方法の選択肢では以下が存在します。
- ライブラリ、コレクション、トピックを活用し、レポートを使いやすくする
- ライブラリ内のレポート内を作成する
- 探索レポート内でレポートを作成する
GA4 のレポートUIでもライブラリ等で作成できるレポートに関しては、しきい値が発生してもサンプリングは発生しません。また、過去のデータに関しても年単位で遡ることが可能です。しかし、探索レポートで実現できるほどの豊かな表現方法は持ち合わせていません。
一方で、探索レポートではしきい値も発生やサンプリングが発生します。計測対象のサイト、アプリのトラフィックが多い場合は数日のデータでも大きなサンプリングが発生してしまう可能性がありますし、トラフィックがさほど多くなくても作成したセグメント次第では数日のデータでサンプリングが発生してしまいます。
しきい値やサンプリングに対する考えは人それぞれかもしれませんが、データを参照する人の間で抽出したデータの精度に対して認識をあわせておくのが良いでしょう。
また、上記のようなレポートを閲覧する場所に加えて悩ましい検討項目を増加させる仕様として、レポートを閲覧する時期、間隔があります。日時、週次、月次などのレポート閲覧タイミングです。 GA4 ではレイトヒットや推定コンバージョンというデータが遅れて反映する仕様も存在します。
最早、正しいデータとは?と悟りを開きたくなってしまいますが、データ集計の仕様として存在するのは事実です。
前日のデータを確認しアクションプランを考えるようなキャンペーン施策の場合、データを参照するタイミングで集計内容に差が出てしまう場合があります。データを閲覧する時期、間隔が異なることで同じデータ対象に対して、どの程度のデータ差分が存在するかの体感を得ておくと良いでしょう。
次に GA4 のデータをどのような場所で参照するのかという選択肢をデータのエクスポート方法も含めて考えてみます。
- GA4 レポートUIで可視化
- GA4 レポートUIからCSVやスプレッドシートのエクスポートし、 Looker Studio や Tableau などのBIツールで可視化
- GA4 Analytics Data APIで BigQuery やスプレッドシートへエクスポートし、 Looker Studio や Tableau などのBIツールで可視化
- GA4 データコネクタで直接 Looker Studio へエクスポートし可視化
- GA4 から BigQuery へエクスポートし、集計加工後に Looker Studio や Tableau などのBIツールで可視化
代表的なものはざっとこんなところでしょうか。
データの抽出方法次第では、1ユーザーを集計している識別子が異なるものがあります。その場合、抽出したデータごとにユーザー数などの指標に差異が発生する可能性があります。それぞれ異なるデータ抽出となるため数値に差異が発生することを前提と考えて運用にのせるように調整しましょう。
ユーザー識別といった仕様以外では、それぞれのデータ抽出方法にメリット、デメリットが存在しますが気にしておかなければいけない点としては下記があげられます。
- サンプリングなどのデータ精度
- ディメンションと指標のかけあわせ、もしくは計算で目的のデータが抽出できるか
- データ抽出における難易度
抽出方法によっては、サンプリングやデータの欠損などが発生し、精度が落ちる可能性が存在します。レポートUI、Analytics Data API、Looker Studio でのデータエクスポートなどでは、サンプリングによってデータ精度が変化する可能性があります。サンプリングを許容しないのであれば、サンプリングされないように調整しデータを抽出しなくてはなりません。
また、 GA4 から BigQuery へエクスポートするデータでは、無料版では1日あたりに BigQuery へエクスポートされるイベント数の上限は100万イベントとなります。100万イベントを超過した場合、超過したイベントは GA4 から BigQuery へエクスポートされないため注意しましょう。それそれのデータ制限に関しては下記を一読しておくと良いでしょう。
データ活用における選択肢を意識するのまとめ
- データを参照する人数、機会に応じでレポートのデリバリー方法を検討しましょう
- 抽出するデータの仕様を理解しましょう
- データを活用するだけでなく運用を意識した環境を構築しましょう
わからないを分解した後は自身で伸ばしたい項目に集中して学習しよう
今回、以下のような各わからないポイントについて、つまづきやすい部分や知っておいた方がよい知識について紹介しました。
- 設定方法の理解力をあげる
- レポート画面に慣れる
- ディメンションと指標の知識をつける
- データ活用における選択肢を意識づける
GA4 を活用する際に、すべての人が上記のすべてを意識する必要があるわけではありません。イベント設計、アドホック分析、モニタリング、レポーティング、ダッシュボードの整備など、関わるフェーズや業務に応じて注力するポイントは異なるかと思います。
ただし、どのポイントにも共通して必要なのは、 Google の公式ドキュメントをはじめとする GA4 の正確な仕様の理解や知識です。どんなスポーツやゲームでもルールを知らないと活躍することは難しいものです。
GA4 に慣れていないため、わからなくてこわいという方もいらっしゃるかと思いますが、まずは GA4 に対する理解力を向上させ、結果的に慣れていくことをめざしてみましょう。